ps抠图教程——抠出飘逸半透明婚纱
先说明下这个不是针对哪些零ps基础的人做的教程,起码还是要有点ps基础做起来会好很多,主要是利用通道,所以也叫通道抠图,这是针对比较复杂的图比如婚纱、飘散的头发等等在进行抠图的时候用到的方法,因为婚纱融入了背景,背景很杂乱的话,婚纱就有多杂乱,所以需要耐心花点时间慢慢的把婚纱处理干净。
原图:

最终效果图:


1、打开素材图片,创建色相/饱和度调整图层,选择红色,用吸管吸取沙滩颜色再调整,把背景调红一点,参数及效果如下图。这一步把背景及婚纱的颜色对比拉大,方便后面抠图。
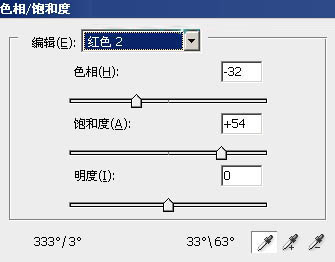

2、新建一个图层,按Ctrl + Alt + Shift + E 盖印图层,如下图。

3、进入通道面板,可以先观察一下红、绿、蓝通道,选择婚纱细节比较好的一个通道(背景色为红色,绿色通道自然是最佳通道)。把绿色通道复制一份,然后对复制的通道进行操作。

4、按Ctrl + L 调整色阶,参数设置如图5,需要调节输入及输出色阶,效果如图6。这一步把高光稍微调亮,暗部转为灰色。这样图片比较干净。
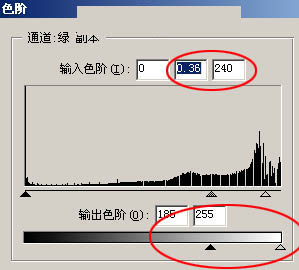
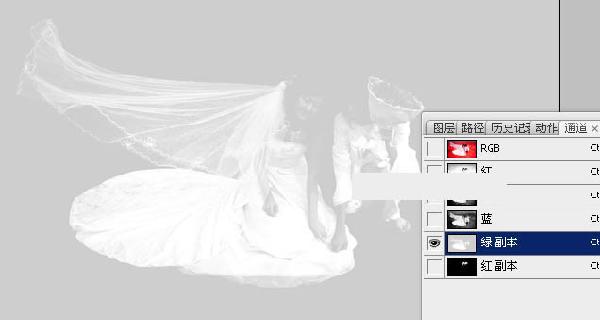
5、按Ctrl + A 全选,按Ctrl + C 复制,点RGB通道返回图层面板,新建一个图层,按Ctrl + V 粘贴,效果如下图。背景为灰色,用通道抠图不是很好,用抽出是最理想的。

6、婚纱右侧杂点较多,用套索工具选取这一部分,把选区羽化后用曲线稍微调暗,如下图。
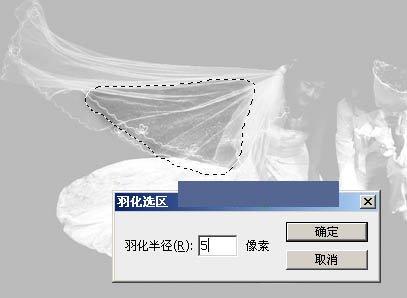
7、执行:滤镜 > 抽出(没有这款滤镜的需要单独下载安装),把白色部分涂出来,然后在右侧的设置面板勾选强制前景色,选择白色,然后确定。
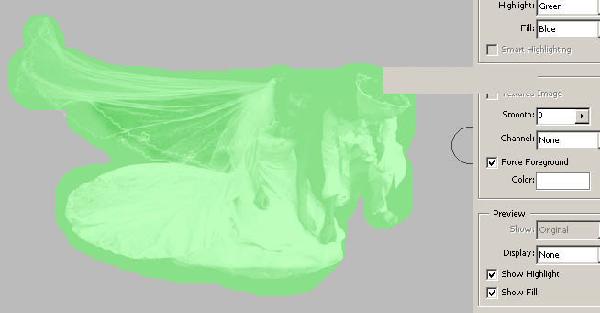
8、在当前图层下面新建一个图层,填充任意颜色,可以看到抠出的效果,婚纱部分细节保持比较好,抠的也比较干净。

9、给当前图层添加图层蒙版,选择画笔工具,把前景颜色设置为黑色,用画笔把中间的一些杂点涂掉,这些是比较亮的砂粒。

10、涂掉后的效果如下图,少了一些杂点,不过婚纱的细节丢失了,后面需要再手工恢复一下。

11、在当前图层下面新建一个图层,选择画笔工具,不透明度设置为10%,前景颜色设置为白色。然后用画笔涂抹需要增加细节的部分,如下图。
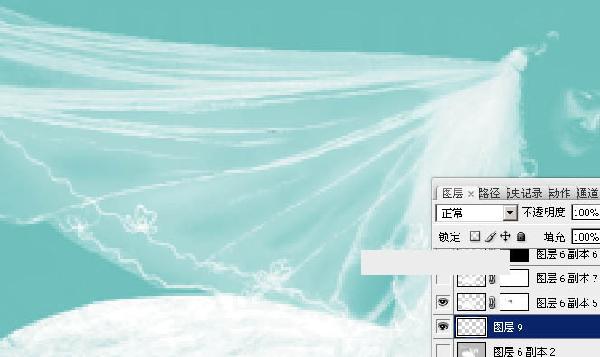
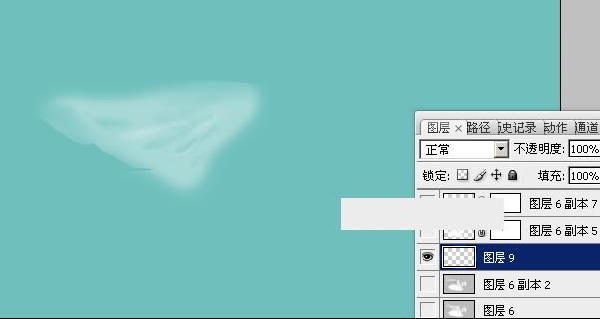
12、把背景图层复制一层,按Ctrl + Shift + ] 置顶,用钢笔把人物部分抠出来,效果如下图。

13、创建可选颜色调整图层,对红,黄进行调整,微调一下人物肤色,参数及效果如下图。
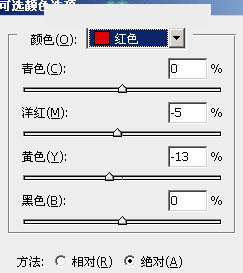
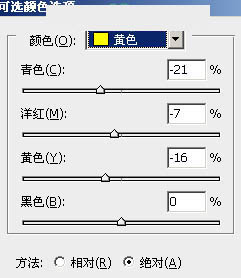

最后处理一下细节,再加上自己喜欢的背景,完成最终效果。

如果没有看懂的话可以去上午发了一篇关于抠头发的你们可以去看看《ps抠图教程——如何抠头发? 》第一个教程也是用的通道抠图,可以去研究研究,不要看着教程容易在很多时候都需要耐心的,调颜色的时候最是烦了,所以需要慢慢来!
推荐阅读《PS图层基础知识详细介绍》
推荐阅读《ps海报设计——淘宝海报制作流程》








 老卖家实战分享拼多多从零到日销几千单的操作全流程
老卖家实战分享拼多多从零到日销几千单的操作全流程 为什么天猫比官网便宜?淘宝和天猫哪个是正品?
为什么天猫比官网便宜?淘宝和天猫哪个是正品? 天猫为什么没有差评?天猫没有差评怎么办?
天猫为什么没有差评?天猫没有差评怎么办? 微信视频号需要养号多久才能直播带货?有效直播时长多久?
微信视频号需要养号多久才能直播带货?有效直播时长多久? 如何使用小红书?小红书是干嘛的?
如何使用小红书?小红书是干嘛的? 淘宝可以骂客服吗?骂商家客服有什么后果?
淘宝可以骂客服吗?骂商家客服有什么后果?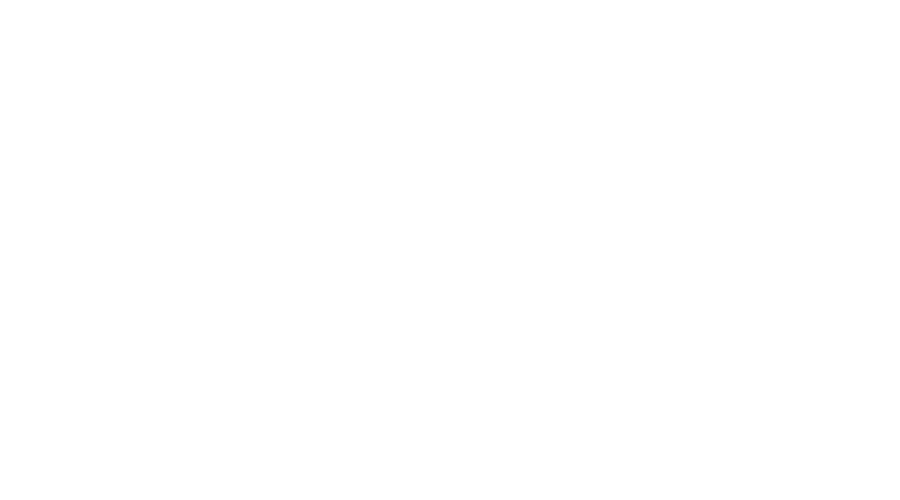
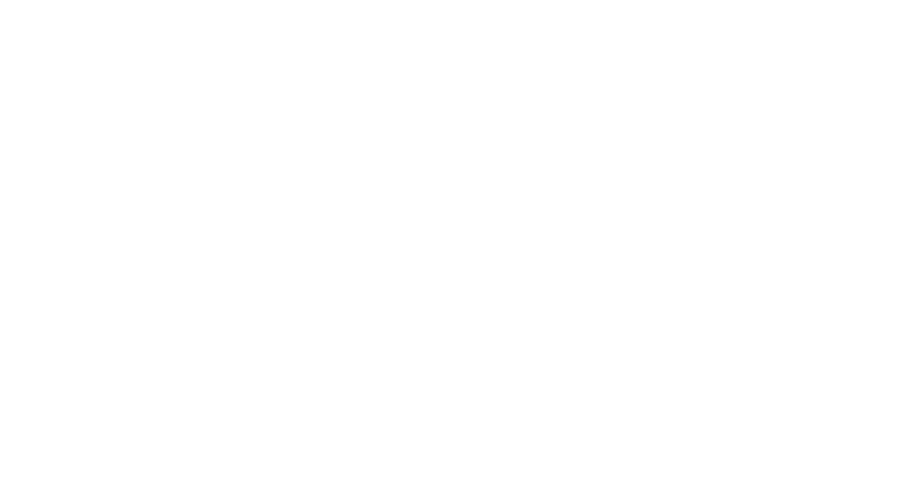
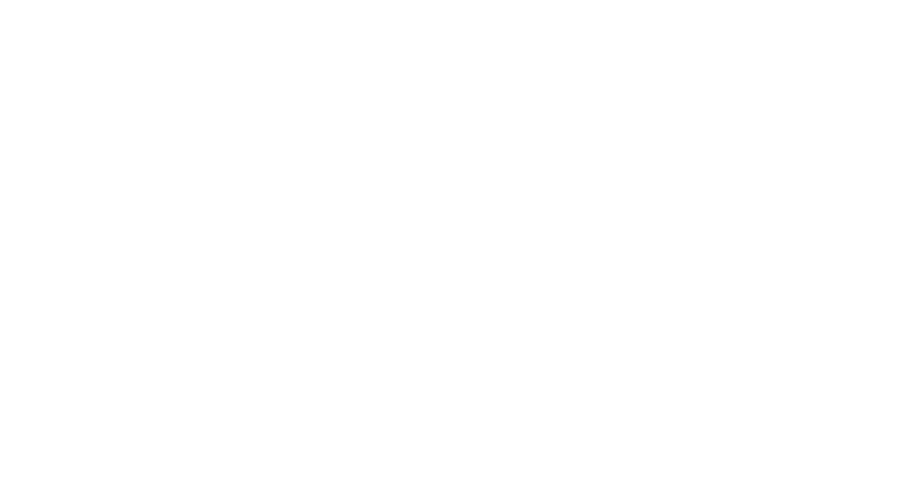
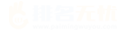

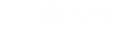

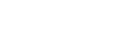




 苏公网安备 32021302000583号
苏公网安备 32021302000583号